Rancangan Acak Lengkap (RAL)
Laporan Praktikum Rancangan Acak Lengkap (RAL)
Nama : Teuku Ariel Alfarisi
No Komputer : 20
A. Definisi Rancangan Acak Lengkap (RAL)
Rancangan acak
lengkap atau completely randomized design merupakan salah satu model rancangan
dalam rancangan percobaan. Rancangan Acak Lengkap (RAL) merupakan rancangan
yang paling sederhana di antara rancangan-rancangan percobaan yang baku. Pola
ini dikenal sebagai pengacakan lengkap atau pengacakan dengan tiada pembatas.
Rancangan acak lengkap digunakan bila unit percobaan homogen. Rancangan ini
disebut acak lengkap, karena pengacakan perlakuan dilakukan pada seluruh unit
percobaan. Rancangan ini dapat digunakan untuk melakukan percobaan di
laboratorium, dirumah kaca atau lapangan. Rancangan acak lengkap digunakan bila
faktor yang akan diteliti satu faktor aatau lebih dari satu faktor. Akurasi
penggunaan RAL akan tercapai apabila: 1) bahan percobaan homogen atau relatif
homogen; 2) kondisi lingkungan sama dan dapat dikendalikan; dan 3) jumlah
perlakuan dibatasi. RAL lebih sering digunakan dalam percobaan di Laboratorium
karena kondisi lingkungan dapat dikendalikan (Rancangan Acak Lengkap, 2017).
B. Kelebihan dan
Kekurangan Rancangan Acak Lengkap (RAL)
Beberapa keuntungan dari penggunaan RAL antara lain: Denah percobaan yang lebih mudah; analisis statistik terhadap subjek percobaan cukup sederhana; fleksibel dalam penggunaan jumlah perlakuan dan ulangan; kehilangan informasi (data-hilang) relatif lebih kecil dibandingan dengan perancangan lain.
Beberapa kekurangan dalam penggunaan
RAL antara lain: persyaratan kondisi sampel yang harus homogen, tidak mungkin
dilakukan pada kondisi lingkungan yang tidak seragam, dan jumlah ulangan yang
rendah akan memberikan hasil yang tidak konsisten.
C. Aplikasi SPPS
Pada awalnya SPSS
dirancang untuk keperluan pengolahan data statistik buat ilmu-ilmu sosial,
sehingga kepanjangan SPSS itu sendiri artinya Statistikal Package for the
Social Science. Kemampuan aplikasi SPSS diperluas buat melayani berbagai jenis
pengguna, seperti buat proses produksi pada pabrik, riset ilmu sains yang
mencakup praktik ilmu perancangan percobaan. Saat ini kepanjangan dari SPSS
merupakan Statistical Product and Service Solutions. SPSS dapat membaca
berbagai jenis data atau memasukkan data secara pribadi ke pada SPSS Data
Editor. Bagaimanapun struktur berasal file data yang belum di olah, maka data
dalam Data Editor SPSS wajib dibuat pada bentuk baris (cases) serta kolom
(variables).
Langkah-langkah penyelesaian RAL (Non Faktorial) dengan SPSS 16 sebagai berikut:
Langkah 1: Jalankan program SPSS 16
Ketika membuka Program SPSS, ada dua Windows yang muncul yang pertama Untuk Data dan yang kedua yaitu Untuk Output setelah menganalisis.
Tampilan SPSS Bagian Data
Tampilan SPSS Bagian Output
Ada dua tempat yang harus diisi dalam SPSS, yaitu data view (untuk mengisi data yang akan diolah), dan variable view (untuk tempat variable, atau sumber keragaman dalam tabel sidik ragam).
Langkah 2 : Mengisi Bagian Kolom “Name” pada Variabel View
Dalam kolom name yang diisi adalah perlakuan, ulangan dan hasil.
Langkah 4 : Setelah bagian Decimals, selanjutnya kolom “Label”
Dalam kolom “label” diisi sesuai yang kita amati pada skripsi, Perlakuan : Perbedaan Kadar Air Haylase Rumput Lapangan, Dan Kandungan Serat Haylase Rumput Lapangan (%).
Langkah 5 : Mengisi Bagian “Values”
a. Bagian Perlakuan
1. Pada kolom “Values Perlakuan”klik 2x pada bagian kanan sel hingga muncul sebuah tombol baru yang berisi titik-titik, klik tombol tersebut hingga muncul kotak “Value Labels”.
2. Isi kotak value dengan angka dan kotal labels dengan kode perlakuan. 1= A = Kadar Air 46%, Lama Penjemuran 1 Hari, 2= B = Kadar Air 34%, Lama Penjemuran 2 Hari, 3= C = Kadar Air 22%, Lama Penjemuran 3 Hari, 4= D = K adar Air 17%, Lama Penjemuran 4 Hari. kemudian klik “add” dan seterusnya sampai semua perlakuan dimasukkan lalu klik OK.
b. Bagian Blok
1. Pada kolom “Values Ulangan”klik pada bagian kanan sel hingga muncul sebuah tombol baru yang berisi titik-titik, klik tombol tersebut hingga muncul kotak “Value Labels”.
2. Isi kotak value dengan angka dan kotal labels dengan kode ulangan.1= Ulangan I Dan seterusnya seperti pada gambar , kemudian klik “add” dan seterusnya sampai semua perlakuan dimasukkan lalu klik OK.
Langkah 6 : Mengisi Bagian “Data View”
1. Klik “Data View” yang terletak disudut kiri bawah, sehingga muncul penampilan seperti dibawah ini.
2. Pastikan tombol “Value Label” pada bar sudah diklik.
3. Kemudian pada kolom perlakuan diklik 2 kali, hingga muncul kotak yang berisi daftar perlakuan yang akan kita masukkan. Lakukan hal yang sama pada ulangan.
4. Setelah selesai, isilah data yang akan diolah pada kolom hasil, pastikan data berada pada perlakuan dan ulangan yang tepat.
Output Rancangan Acak Lengkap (RAL) :
Youtube :
https://www.youtube.com/channel/UCQuxWIJ3fIGH4rJq-y4e6bQ
Referensi :
https://florareginafebrianti.blogspot.com/2023/04/laporan-rancangan-acak-lengkap-ral.html
https://muhammadhamzahpet21.blogspot.com/2023/05/rancangan-acak-lengkap-ral.html
https://mhdharpananugrah.blogspot.com/2024/02/rancangan-acak-lengkap-ral.html
Pengertian, Fungsi, Sejarah, Kepanjangan SPSS PubdiklatBPS


















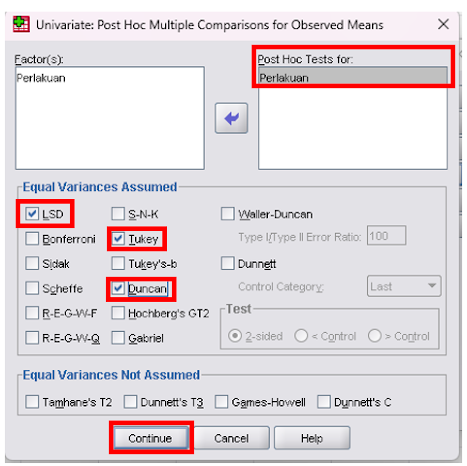


Komentar
Posting Komentar